TIP: Many StreetSmart Edge® menu items are available by right-clicking in the software. To right-click using a single-button Mac mouse, press and hold the CTRL button when you click. There may be additional methods found in the preferences of the device you use (Trackpad, Mighty Mouse, laptop touch pad, etc.).
- Citrix Receiver For Mac Os X 10.8 Download
- Citrix Xenapp For Mac Os X Download
- Using Citrix On Mac
- Citrix Receiver For Mac Download
- Download Citrix Workspace For Mac
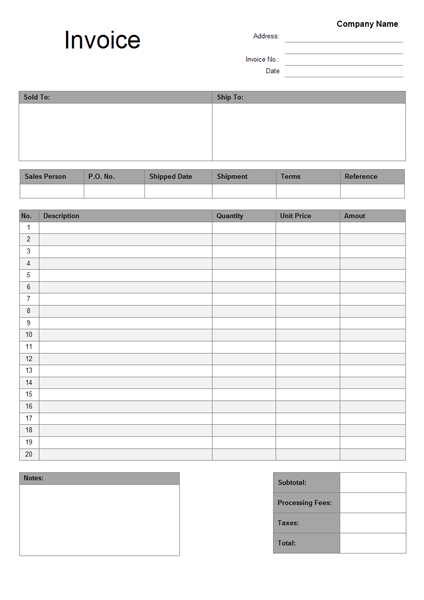
1. Log in to www.Schwab.com and go to the Trade tab. Click Launch StreetSmart Edge.
2. In the next screen, click the Install button.
Citrix Receiver for Mac OS X Citrix Receiver for Windows Citrix Receiver for Windows To install Citrix Receiver for Mac OS X 1. In a web browser, navigate to Citrix.com, hover over Downloads and then click Download Receiver. Click Download Receiver for Mac. RESULT: Accessed the NetScaler through GUI Download Tab Clicked on “ Download Citrix Gateway Plug-in for Mac OS X” or “Download Citrix Gateway Plug-in for Windows” Able to download the files Confirmed that MAC or Vista Folder found under (/ var/netscaler/gui/vpns/scripts/).
3. Download CitrixReceiver.dmg. In Safari, the download will begin automatically. In Firefox, choose Save File and click OK.
A note for users running Mac OS X 10.5 or below:
The installer you will be downloading will be called CitrixReceiver11_2.dmg instead of CitrixReceiver.dmg. This is due to changes in Mac OS X from 10.6 onward. You will be installing an older version of the Citrix receiver which supports your version of Mac OS X. Your system specifications will be automatically detected and the correct version of the Citrix receiver will be downloaded.
- Download and install the Citrix NetScaler Gateway Plug-in for MAC OS X. Create a file on the MAC OS X. Currently, the only supported directory is the /Library directory. In this example /Library/test.txt is created. Run Citrix NetScaler Gateway Plug-in. Select Edit Connections. Enter a name for this connection in the Connections tab.
- For Mac OS X 10.13 or higher: Citrix Workspace (1912) For Mac OS X 10.11, 10.12: Citrix Receiver (12.9.1) For Mac OS X 10.9, 10.10: Citrix Receiver (12.5.0) For Mac OS X 10.8: Citrix Receiver (12.1.107) EARLY NOTICE: The recommended version of Citrix Receiver for Mac OS X is 12.5.0. The minimum version of Citrix Receiver for Mac is 12.1.107.
- DHS/OHA Citrix receiver MAC OS X install OIS-CSS Application Delivery 1 P a g e To install Receiver for Mac OS X 1. Download the.dmg file for the Mac version of citrix Receiver 12.6 from the Citrix Web site.
4. Double-click on the downloaded file CitrixReceiver.dmg to begin the installation.
5. Click the Citrix Receiver window to bring it to the front, and then click Install Citrix Receiver.pkg.
6. Click Continue in the pop-up to allow the software to install.
7. Click Continue again to begin the installation.
8. Click Continue to view and agree to the Citrix License Agreement.
9. Click Agree to continue with installation.
10. Click Install to finally begin the installation.
11. Enter the Name and Password of the Macintosh administrator and click OK.
12. When the installation completes, click Close.
13. Close the Citrix Receiver window.
14. Close the Downloads window.
15. In the Citrix XenApp Log On screen, click the Log On button to continue. The Logon Type will always be Anonymous. No log on credentials are needed.
16. Click the StreetSmart Edge icon to launch.
17. Log in to StreetSmart Edge
Apple, the Apple logo, Mac, and Macintosh are trademarks of Apple Inc., registered in the U.S. and other countries.
Citrix is a registered trademark of Citrix Systems, Inc., registered in the U.S. and other countries.
Copyright © 2012 Charles Schwab & Co., Inc. All rights reserved. Member SIPC. (0812-5431)
Citrix Receiver For Mac Os X 10.8 Download
Applicable Products
Citrix Xenapp For Mac Os X Download
- Citrix Workspace App
Symptoms or Error
Using Citrix On Mac
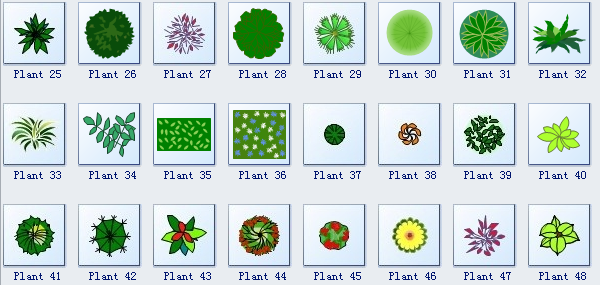
Solution
Citrix Receiver For Mac Download
2. Launch your browser of choice, and enter the following address: http://localhost:631
3. When the page loads, click on Printers at the top, and then select the attached printer from the list.
4. Click on the Administration drop-down menu and select Set Default Options.
5. Look for the 2-Sided Printing setting, and change it to Off (1-Sided).
6. Click Set Default Options to save the change.
7. Test printing.
Download Citrix Workspace For Mac
Problem Cause
